-
aistages GPU 서버 접속 설정 (SSH key 등록)부스트캠프 AI Tech 4기/꿀팁 2022. 11. 14. 14:20
서버에 접속하는 방법에 대해 캠퍼들에게 공유할 만한 설정법을 고민해보았다.
서버를 생성하면 key 파일이 자동으로 다운로드되는데, 서버를 반납하고 생성할 때마다 달라지는 key에 일일이 대응하기보다는 변하지 않는 내 컴퓨터에서 ssh key를 한 번 만들고 이를 서버에 등록하는 방식이 좋겠다고 생각했다.
더불어 이 방식은 ssh key가 무엇이고, 어떻게 동작하는지 배울 수 있을 것으로 예상한다.
Git 특강을 해주셨던 이고잉님이 만드신 생활코딩의 강의를 첨부한다. 영상을 보지 않고 그 밑에 설명만 봐도 충분하다.
SSH Key - 비밀번호 없이 로그인 - 원격제어 (opentutorials.org)
과정
과정은 아래 순서로 진행된다.
1. 내 컴퓨터의 ssh key 준비
2. 서버에 내 컴퓨터의 ssh key 등록
1. 내 컴퓨터의 ssh key 준비하기
터미널을 열어서 ssh-keygen을 입력하고 엔터를 계속 연타하면 홈 디렉토리(사용자 계정 폴더) 밑에 .ssh 폴더 안에 key가 생성된다.
(1) Windows는 PowerShell을 열고 (cmd 말고), macOS나 Linux는 터미널을 열자.
(2) ssh-keygen을 입력하고 Enter 키를 계속 연타하면 홈 디렉토리(사용자 계정 폴더) 밑에 .ssh 폴더 안에 key가 생성된다.
아래는 Windows PowerShell에서의 예시 결과지만, macOS나 Linux도 거의 동일하다.
PS C:\Users\jwseo> ssh-keygen Generating public/private rsa key pair. Enter file in which to save the key (C:\Users\jwseo/.ssh/id_rsa): Enter passphrase (empty for no passphrase): Enter same passphrase again: Your identification has been saved in id_rsa. Your public key has been saved in id_rsa.pub. The key fingerprint is: SHA256:JvD+4XQPlQxprQdcoQfx3aT/jZETb80YVyuJIxOWQRk jwseo@4350G The key's randomart image is: +---[RSA 3072]----+ | .EB.o. o| | .+.B...+o| | . oBo+o=.o| | o .o*...X.| | o S . = = *| | . o o =o| | . o o . o| | + o o | | o . | +----[SHA256]-----+ PS C:\Users\jwseo>(3) cat ~/.ssh/id_rsa.pub 을 입력하고 Enter 키를 누르면 아래와 같이 ssh-rsa로 시작하는 기다란 문자열의 공개키(Public Key)값이 출력된다. 이 부분을 마우스로 드래그해서 복사한다.
PS C:\Users\jwseo> cat ~/.ssh/id_rsa.pub ssh-rsa AAAAB3NzaC1yc2EAAAADAQABAAABgQDHIT+Haat2PKLzsEOw/oreqYeqfC9npcpdQDTLTr0O/7AAd9aSVL9RX8DCdpFE4oqNu9JJBHjMa2tpNN+TPfDXrZbA6D66lPquJLWMpAofpNvuCwwkDAaXvznnaKfiH+ZY4d7LQvu1vt6Pia5BRiiDPRD+pjAVDgjNLBGP73XwUMeQLpQjzqNTV20PdjBqmSbKcD2f5pQRPNMhtyRjQ6n49+jFxEfUlGFUKT3iKRnxkr4x9VZ94hvad09PU7dlv0qcfF9xAJrXKL3rsNl25Ls67HfxO1oSaBjlZS5I5IlOQDdvEPUw4oESEgk3o0U+vOUt/WcoIfWwrbxZnbVqg5BIp/NsPhX/v3ThqwApObJFM3lCIQm9kdaUD7fbZwcalY/eguMzgK18Ar6yS/9RzxrTejpknK4itrxyG5EcDps/FeC/7sv77prMnj4nQTYAMe6SHFQL+2H0fk55YLGC15C5VJdtzIovj+7tZnL4gLFdKUZBNiCPkdHtWswO/d+KQrM= jwseo@desktop2. 서버에 내 컴퓨터의 ssh key 등록하기
위에서 복사한 공개키를 서버에 등록하는 과정이다.
(1) aistages 홈페이지에서 서버 정보를 볼 수 있는 곳으로 간다.
(2) 노트북 연결 버튼을 클릭한다. (아래 그림의 파란색 버튼)

(3) Jupyter Lab이 열리면, Other 아래에 있는 Terminal을 클릭해 터미널을 연다.

(4) 명령어로 공개키를 서버에 등록한다.
⚠️여기서 쌍따옴표로 묶은 공개키 부분을 각자 자신의 공개키로 변경해야 합니다.
echo "ssh-rsa AAAAB3NzaC1yc2EAAAADAQABAAABgQDHIT+Haat2PKLzsEOw/oreqYeqfC9npcpdQDTLTr0O/7AAd9aSVL9RX8DCdpFE4oqNu9JJBHjMa2tpNN+TPfDXrZbA6D66lPquJLWMpAofpNvuCwwkDAaXvznnaKfiH+ZY4d7LQvu1vt6Pia5BRiiDPRD+pjAVDgjNLBGP73XwUMeQLpQjzqNTV20PdjBqmSbKcD2f5pQRPNMhtyRjQ6n49+jFxEfUlGFUKT3iKRnxkr4x9VZ94hvad09PU7dlv0qcfF9xAJrXKL3rsNl25Ls67HfxO1oSaBjlZS5I5IlOQDdvEPUw4oESEgk3o0U+vOUt/WcoIfWwrbxZnbVqg5BIp/NsPhX/v3ThqwApObJFM3lCIQm9kdaUD7fbZwcalY/eguMzgK18Ar6yS/9RzxrTejpknK4itrxyG5EcDps/FeC/7sv77prMnj4nQTYAMe6SHFQL+2H0fk55YLGC15C5VJdtzIovj+7tZnL4gLFdKUZBNiCPkdHtWswO/d+KQrM= jwseo@desktop" >> /root/.ssh/authorized_keys(5) cat /root/.ssh/authorized_keys 명령어로 공개키가 등록되었는지 확인한다.
첫 번째 줄의 공개키는 서버를 생성할 때 다운로드되었던 key 파일의 공개키이며, 두 번째 줄에 내 컴퓨터의 공개키가 있는 것을 볼 수 있다.
root@b49c5e196e7a:~# cat /root/.ssh/authorized_keys ssh-rsa AAAAB3NzaC1yc2EAAAADAQABAAAAgQCsCP9oFaPMzVMpyQ/3bGZWJegsAiWYSMLtNVzlkeiV0Gg23pdySWHGQMD1YV8pjFnCpU3BlCNE2b+i7C7gVLAvSGu5vxUKmWMEmK5sNlWOz06GlncpF1VKWTOsFI4HafABclPWWC4EXfs2p1su0jL0XNr5AcMHfadEV+YTFxmqdQ== ssh-rsa AAAAB3NzaC1yc2EAAAADAQABAAABgQDHIT+Haat2PKLzsEOw/oreqYeqfC9npcpdQDTLTr0O/7AAd9aSVL9RX8DCdpFE4oqNu9JJBHjMa2tpNN+TPfDXrZbA6D66lPquJLWMpAofpNvuCwwkDAaXvznnaKfiH+ZY4d7LQvu1vt6Pia5BRiiDPRD+pjAVDgjNLBGP73XwUMeQLpQjzqNTV20PdjBqmSbKcD2f5pQRPNMhtyRjQ6n49+jFxEfUlGFUKT3iKRnxkr4x9VZ94hvad09PU7dlv0qcfF9xAJrXKL3rsNl25Ls67HfxO1oSaBjlZS5I5IlOQDdvEPUw4oESEgk3o0U+vOUt/WcoIfWwrbxZnbVqg5BIp/NsPhX/v3ThqwApObJFM3lCIQm9kdaUD7fbZwcalY/eguMzgK18Ar6yS/9RzxrTejpknK4itrxyG5EcDps/FeC/7sv77prMnj4nQTYAMe6SHFQL+2H0fk55YLGC15C5VJdtzIovj+7tZnL4gLFdKUZBNiCPkdHtWswO/d+KQrM= jwseo@desktop
여기까지 했다면,
이제 각자의 컴퓨터에서 터미널을 열고 ssh 서버IP -p 서버Port 명령어를 통해 접속해보자.
aistages 노트북 연결 밑에 있는 명령어에서 -i ./key 부분을 빼면 된다.
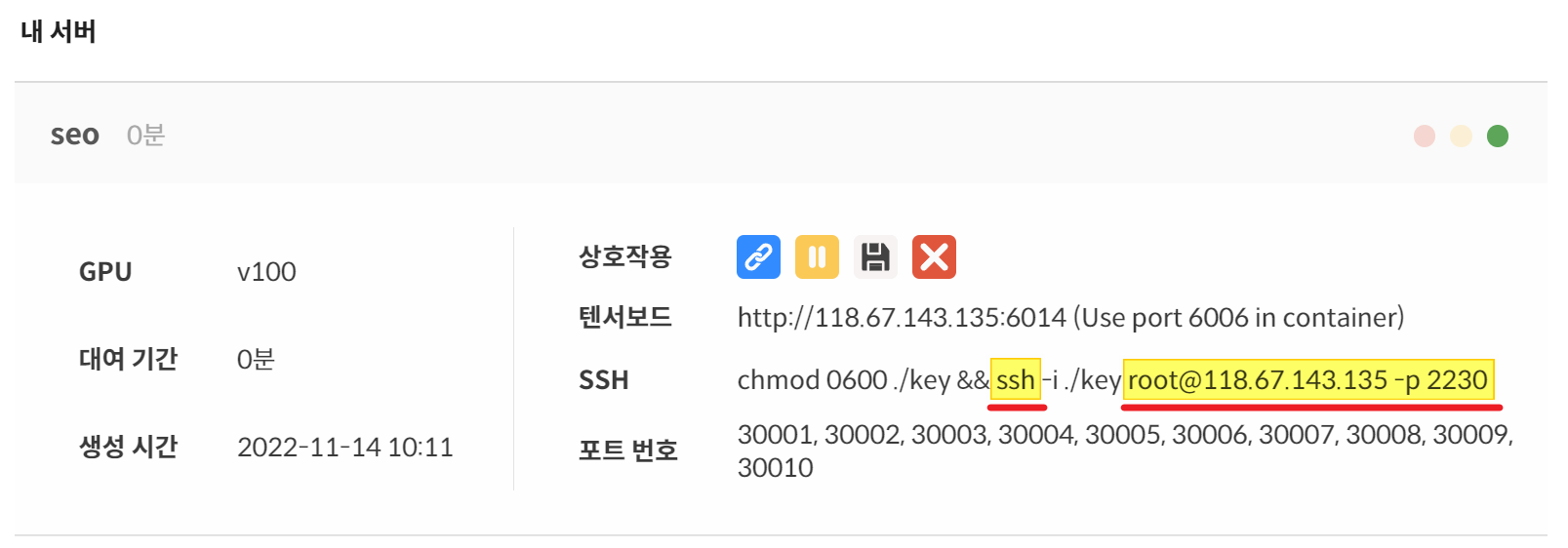
이 서버의 경우 명령어는 ssh root@118.67.143.135 -p 2230 아래와 같이 접속된다면 성공!
C:\Users\jwseo>ssh root@118.67.143.135 -p 2230 Welcome to Ubuntu 18.04.5 LTS (GNU/Linux 4.4.0-59-generic x86_64) * Documentation: https://help.ubuntu.com * Management: https://landscape.canonical.com * Support: https://ubuntu.com/advantage This system has been minimized by removing packages and content that are not required on a system that users do not log into. To restore this content, you can run the 'unminimize' command. Last login: Mon Nov 14 04:24:47 2022 from 1.239.94.21 root@b49c5e196e7a:~#'부스트캠프 AI Tech 4기 > 꿀팁' 카테고리의 다른 글
부스트캠프 Slack 백업받기 (2) 2023.02.09 Zoom 마이크 노이즈 제거 (0) 2022.11.16